How To Write A Blog On My Wordpress Website
How To Use WordPress to Blog: Writing Blog Posts and Creating Awesome Content
1. How to create a new blog post in WordPress
To start off with, log in to your WordPress blog and find your way back to your WordPress Dashboard.
To start blogging, let's add your first new blog post. Start by clicking "Posts" in the vertical menu on the left, and then click "Add New":
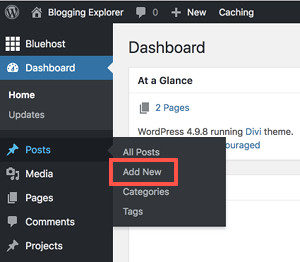
This will take you to the "Add New Post" view:
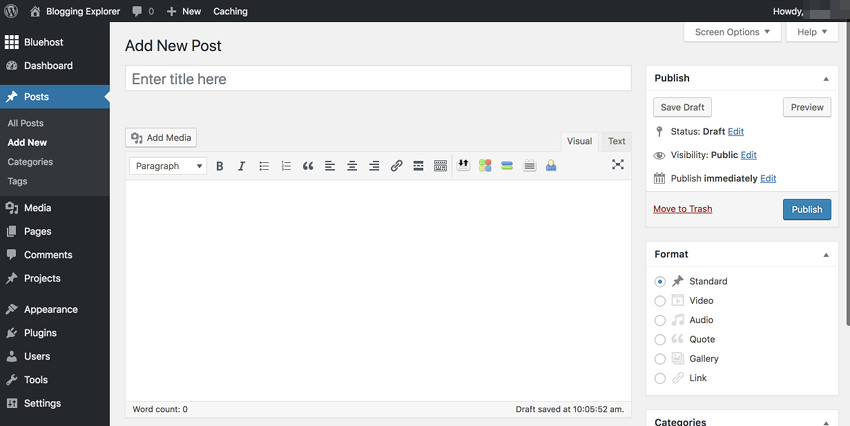
Here you can do everything you need to create a new WordPress blog post. Let's start on the top, where you see a field for the post title:
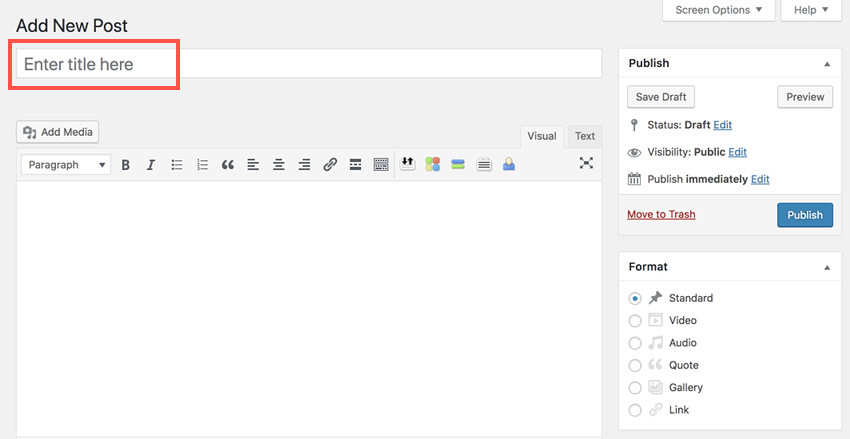
Once you've given your post a catchy title, you can start writing your post content text in the big box right underneath the title field. On the right-hand side, you see tools for saving and publishing your blog post:
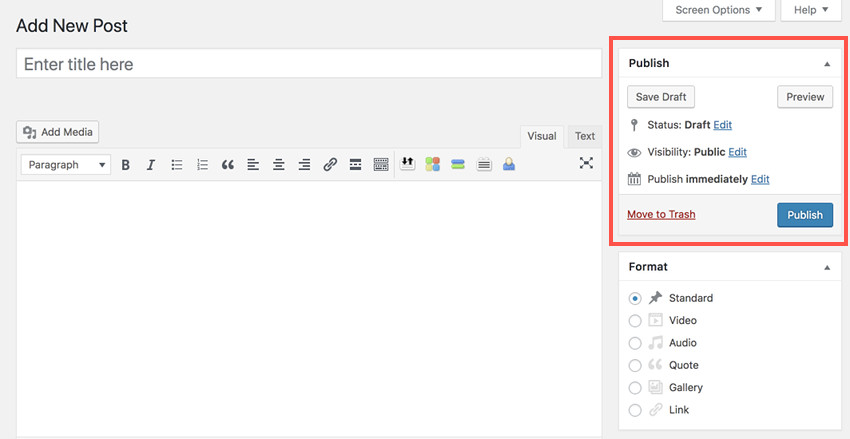
Click "Save Draft" to save your changes and when you're done writing, click "Publish" to share your post with the world.
To see how your post will look like, hit the "Preview" button. That will open a preview your post in a new window.
When you publish your post, it will be visible to your visitors. You can find and edit the post by navigating back to the "All Posts" section in the vertical menu on the left-hand side.
2. How to add headings and edit text
You can easily format your post content to make it more easily readable to your visitors.
To add a heading, simply click on the drop-down menu on the bottom left of the text editor toolbar:
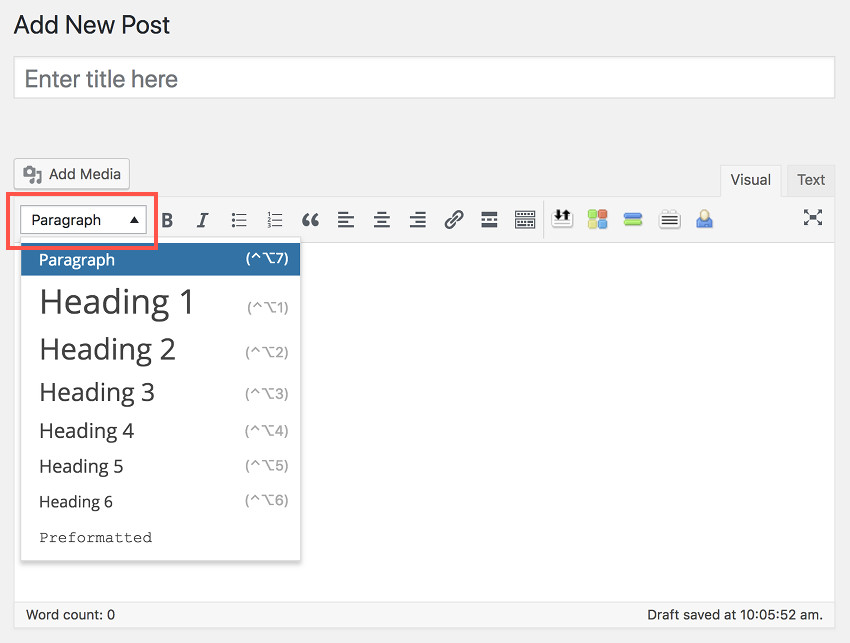
By default, all text is labeled as "Paragraph". To change a paragraph into a heading, simply highlight it with your mouse and choose "Heading 2", "Heading 3" etc. in the drop-down menu.
Tip: When you start blogging, it's a good idea to only use "Heading 2", "Heading 3", and "Heading 4" in your blog posts, since "Heading 1" is usually the post title. Keeping your headings structured also helps you rank better in search engines.
To format your blog post text, you can use the other options available in the toolbar, too:
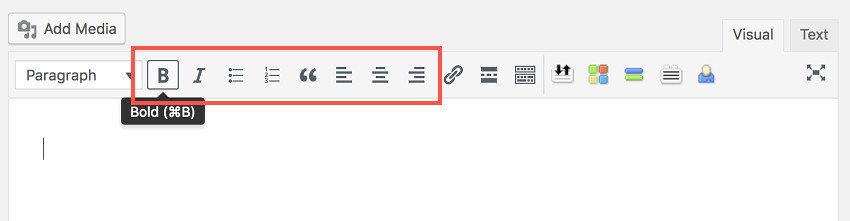
The toolbar highlighted in the screenshot above includes the following buttons:
- "B" stands for bold – use for highlighting parts of your text
- "I" for italics – good for emphasizing individual words
- Bulleted list
- Numbered list
- Quotation
- Text alignment left/center/right
Using formatting tools is a great way to make your text more readable and interesting for your visitors.
3. How to add a link
Sometimes it's a good idea to add a link to another blog post or page you have created or to share relevant content from other blogs with your readers.
To add a link in your WordPress blog post, highlight the text you wish to turn into a link first. Then, click on the link icon in the toolbar in the blog post editor:

This opens an easy popup, where you can enter the URL you wish to link to into the field right away as shown below. Click on the blue button on the right to create the link or on the cog wheel for more options.
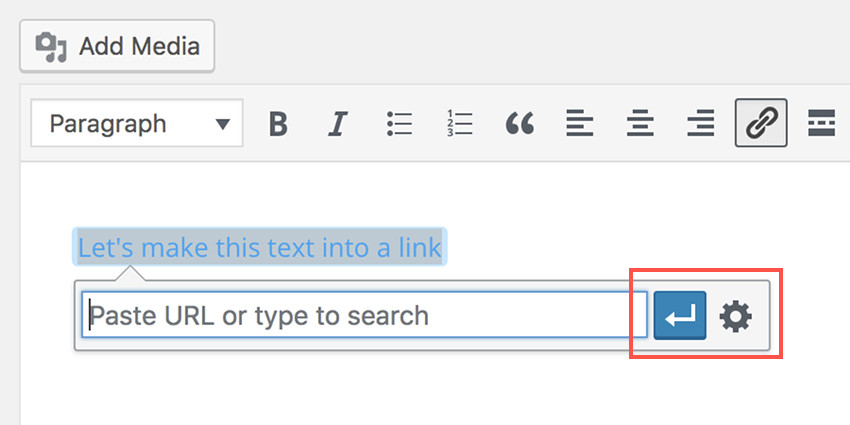
When you click on the button for more options, you will see a new popup titled "Insert/edit link":
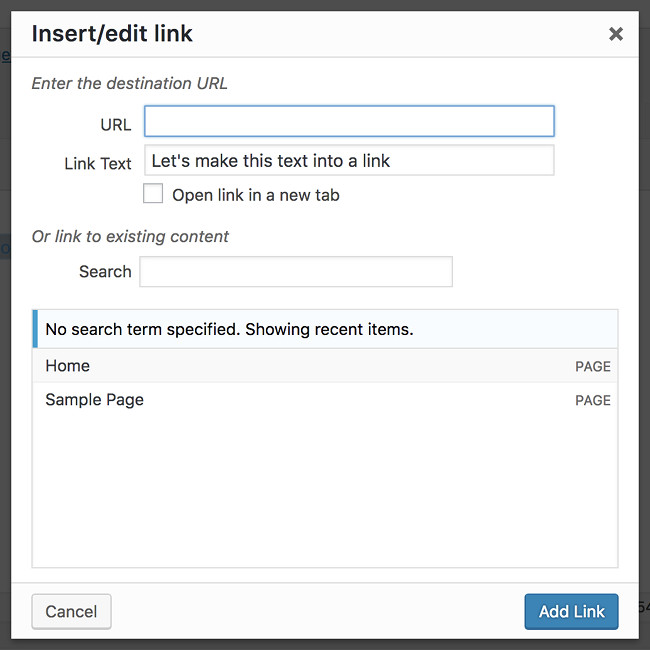
Here you have more options for creating your link:
- "URL" – enter the web address you wish to link to in this field.
- "Link Text" is the text your readers will click on to open the link you have created.
- "Open link in a new tab" makes your link open in a new tab or window when clicked. Choose this so that your readers won't leave your blog, when they click on your link.
- "Search" lets your find and choose an existing blog post on your WordPress blog that you wish to link to.
To finish creating your link, click "Add Link" at the bottom right and your link will be created.
4. How to add images and media to your blog post
Adding images is a great way to make your blog post more interesting and readable.
To add an image to your post, place your cursor where you wish to add an image first. Then, simply click the blue "Add Media" button on the left just above the blog post text editor:
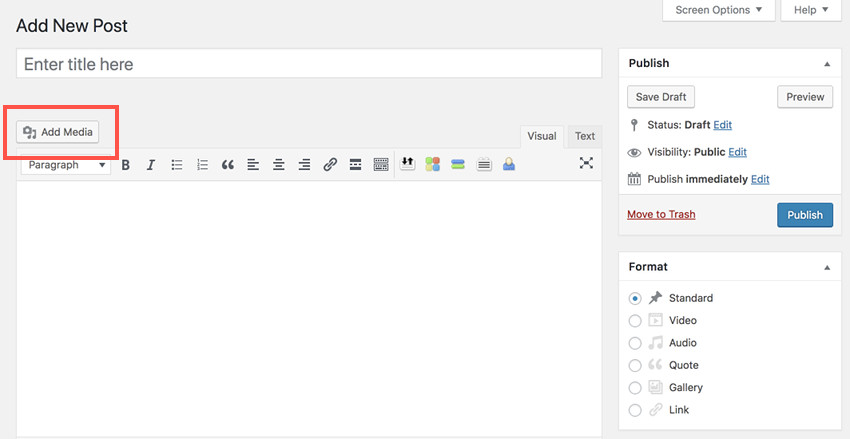
In the "Insert Media" view, you can upload an image file from your computer on the "Upload Files" tab by clicking "Select Files":
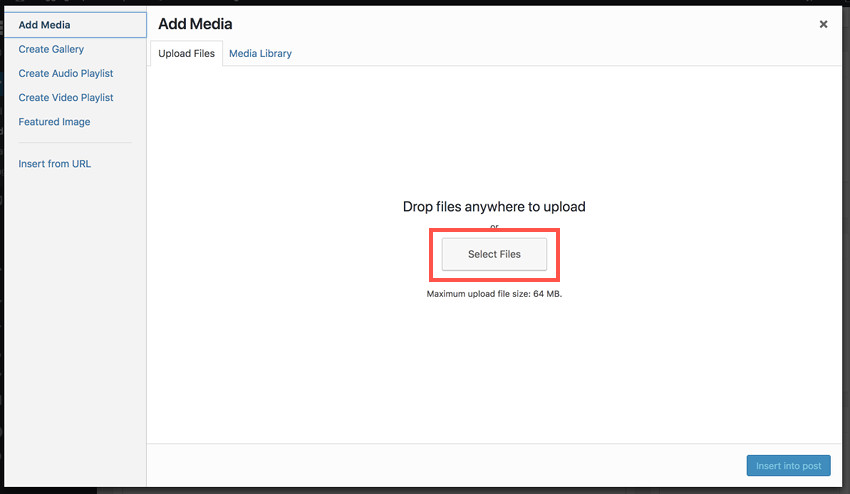
When you've found the right file on your computer, double-click it and WordPress will upload it automatically.
Tip: Alternatively, you can simply drag-and-drop your files from your computer onto the upload window in WordPress where it says "Drop files anywhere to upload".
When the upload finishes, the image you uploaded will be automatically selected as show below. Finally, simply click the blue "Insert into post" button on the bottom right:

Good job, well done! You've now learned the most important part of running a successful WordPress blog: how to create blog posts and spice them up with formatting, links, and images.
You've really come a long way already, congratulations! You're now all set to focus on creating awesome content for your WordPress blog.
When you start a WordPress blog from scratch, you should dedicate most of your time to writing and planning your content. That is the very foundation for a successful blog. Remember, your readers keep coming back to read your posts because they find value in them.
So what's next?
A successful blog obviously needs plenty of readers and traffic, especially if you're looking to earn money from blogging.
More visitors translates to more potential e-mail subscribers, more buyers for your products like e-books, and more momentum for your blog in terms of SEO and social media visibility.
How To Write A Blog On My Wordpress Website
Source: https://bloggingexplorer.com/blog-tutorial-start-blogging/
Posted by: zurcherpudge1936.blogspot.com

0 Response to "How To Write A Blog On My Wordpress Website"
Post a Comment